Windows Terminal 꾸미기
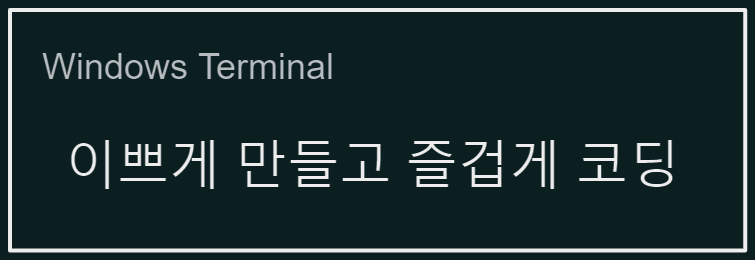
본인이 쓰는 terminal 화면이다. 내가 실제로 보는 느낌이 제대로 반영되지 않고 있지만, 개인적으로 이쁘다는 생각이 들고 원하는 문구도 넣을 수 있다는 점에 꽤나 만족스럽게 사용중이다.
뿌연 느낌 때문에 오래보면 눈이 아플거 같긴한 데, 본인의 경우 terminal을 자주 쓰긴하지만 주로 긴 시간을 보내는 건 에디터 / 브라우저 화면이다. 잠깐씩 예전 과는 비교도 안되게 이쁜 터미널을 볼 때마다 상당히 만족스럽다. 내가 직접보는 화사한 느낌이 너무 많이 빠져있어서 꼭 직접해보길 바란다! 더이쁘게 꾸미는 방법도 있을 것같은데 차차 적용해보기로 하고 지금도 매우 만족스럽다!
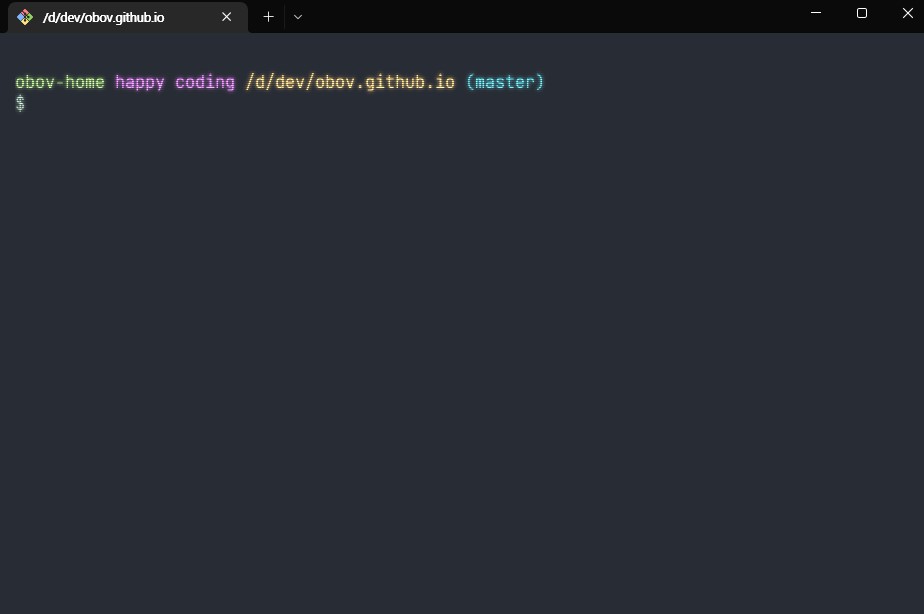
- Windows Terminal링크를 통해 우선 Terminal을 받고 설치
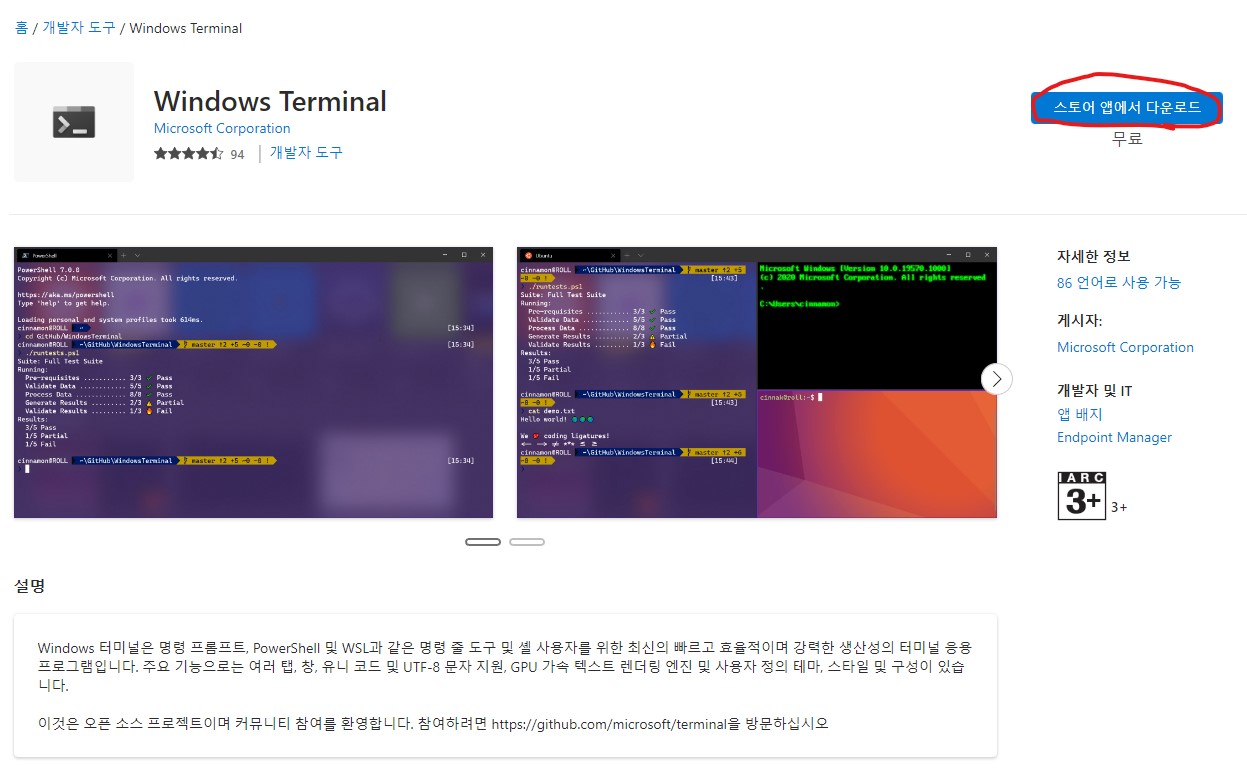
- git링크에서 git 다운 받고 설치 (설치위치를 유심히 봐두면 좋다!)
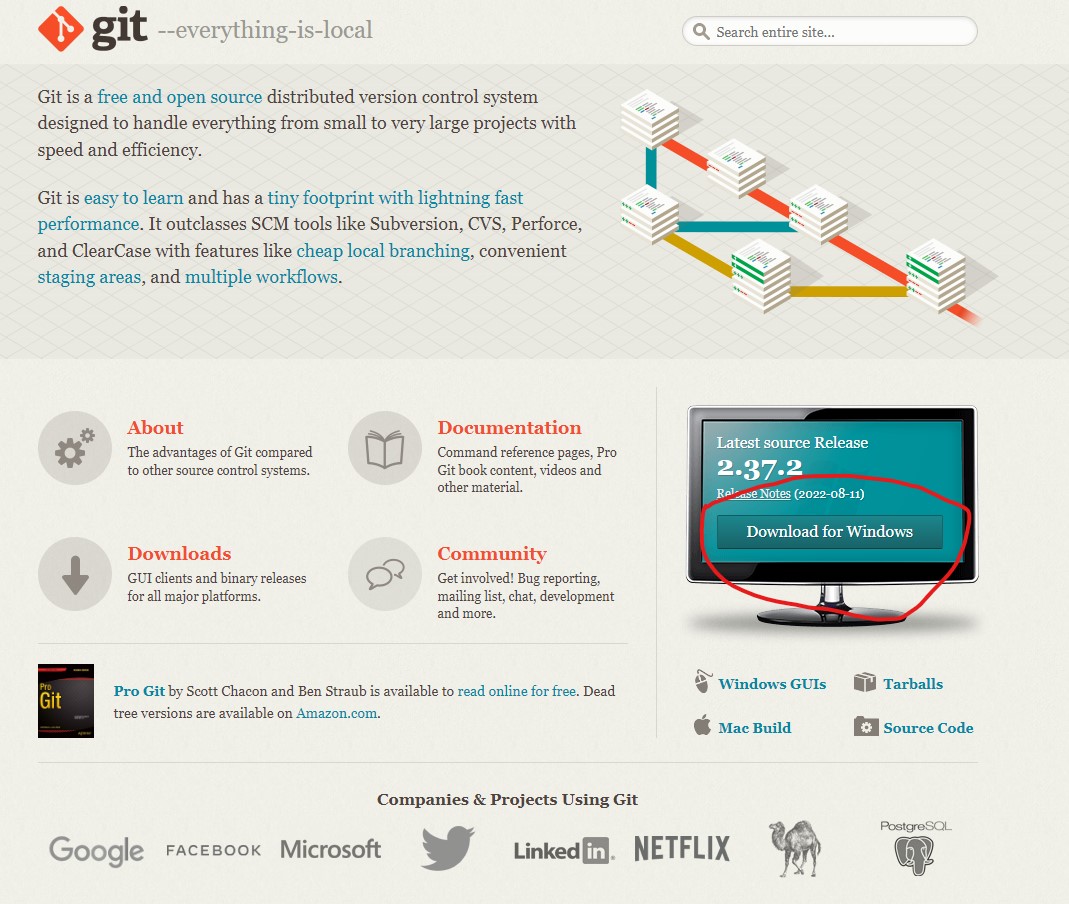
- 터미널을 열고 Ctrl+, 을 누르면 설정화면이 뜨는 데 왼쪽 맨아래 설정버튼을 누르면 json파일이 하나 열린다.
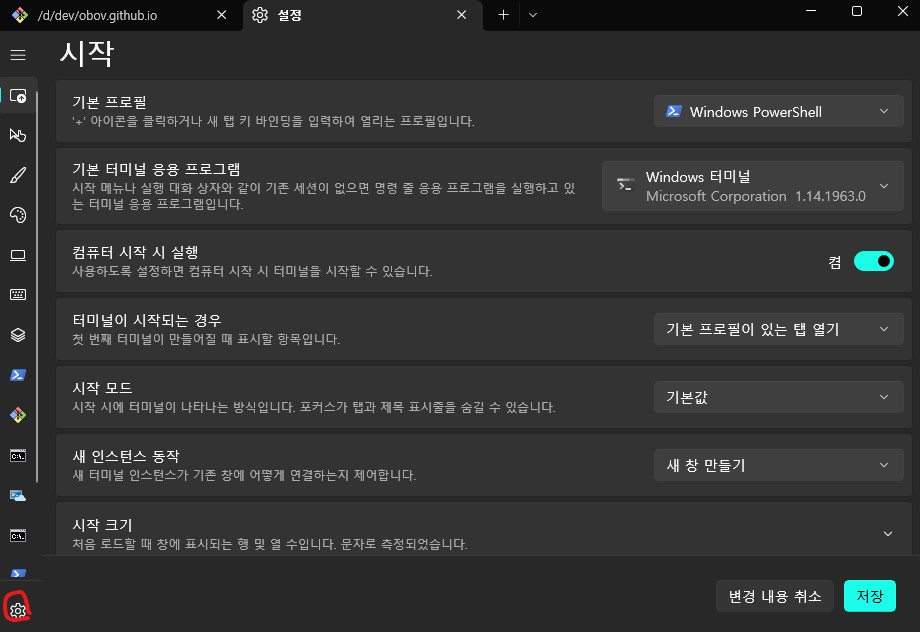
- 아래 내용을 “profile” - “list” 에 넣어준다.
{
"colorScheme": "One Half Dark",
"commandline": "\"%PROGRAMFILES%\\git\\usr\\bin\\bash.exe\" -i -l",
"cursorShape": "bar",
"experimental.retroTerminalEffect": true,
"guid": "{124fc1da-dadc-4276-9c4e-f0524ba57a49}",
"hidden": false,
"icon": "%PROGRAMFILES%\\git\\mingw64\\share\\git\\git-for-windows.ico",
"name": "Git Bash",
"startingDirectory": "%USERPROFILE%"
}
- 이제 terminal에서 git bash를 사용하게 되긴했지만, 살짝 이쁘게 만들어보자! 아까 언급한 설치위치로 들어가서 Git\etc\profile.d\git-prompt.sh 를 열어준다.
- 잘 안열리는 경우 우클릭하여 평소 쓰는 코드 에디터로 열어준다.
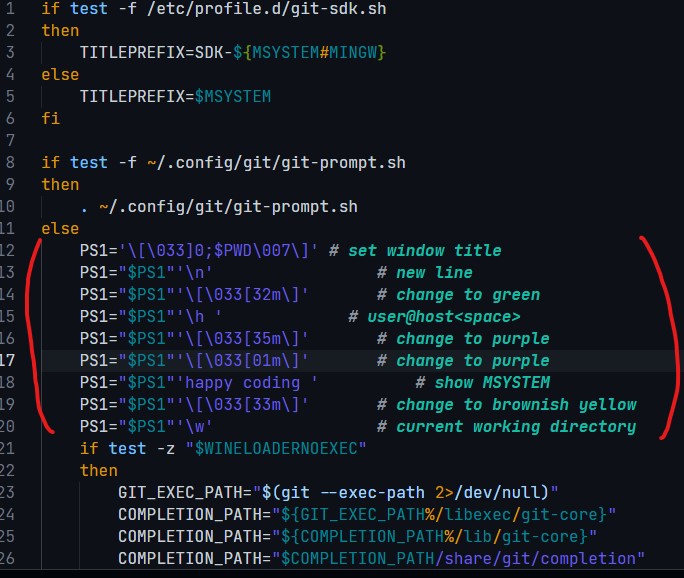
- 열리는 부분중 본인의 설정화면이다. 체크한 부분 이외에는 건드리지 않으면 큰 문제없는것 같다.
- 수정후 저장할 때 권한이 부족하다고 할텐데 관리자권한으로 다시 저장하면 잘된다!
- 색상확인용 여기서 해당 부분의 색상을 선택해 반영해보길 바란다.
- 가운데 happy coding 부분에 쓸데없는 글자가 있었는데, 그걸 바꾸고 싶어서 헤메다 찾아낸 방법이다.
댓글남기기